Find out the kernel version of Debian
Did you know that the kernel version of your Debian distribution is crucial for the stability and performance of your system? With the right command from the APT suite, you can quickly find out which version of GNU/Linux you are using. Whether you are running the stable, testing or unstable version, the information is easily accessible and will help you choose the right software packages. Let’s explore the details together!
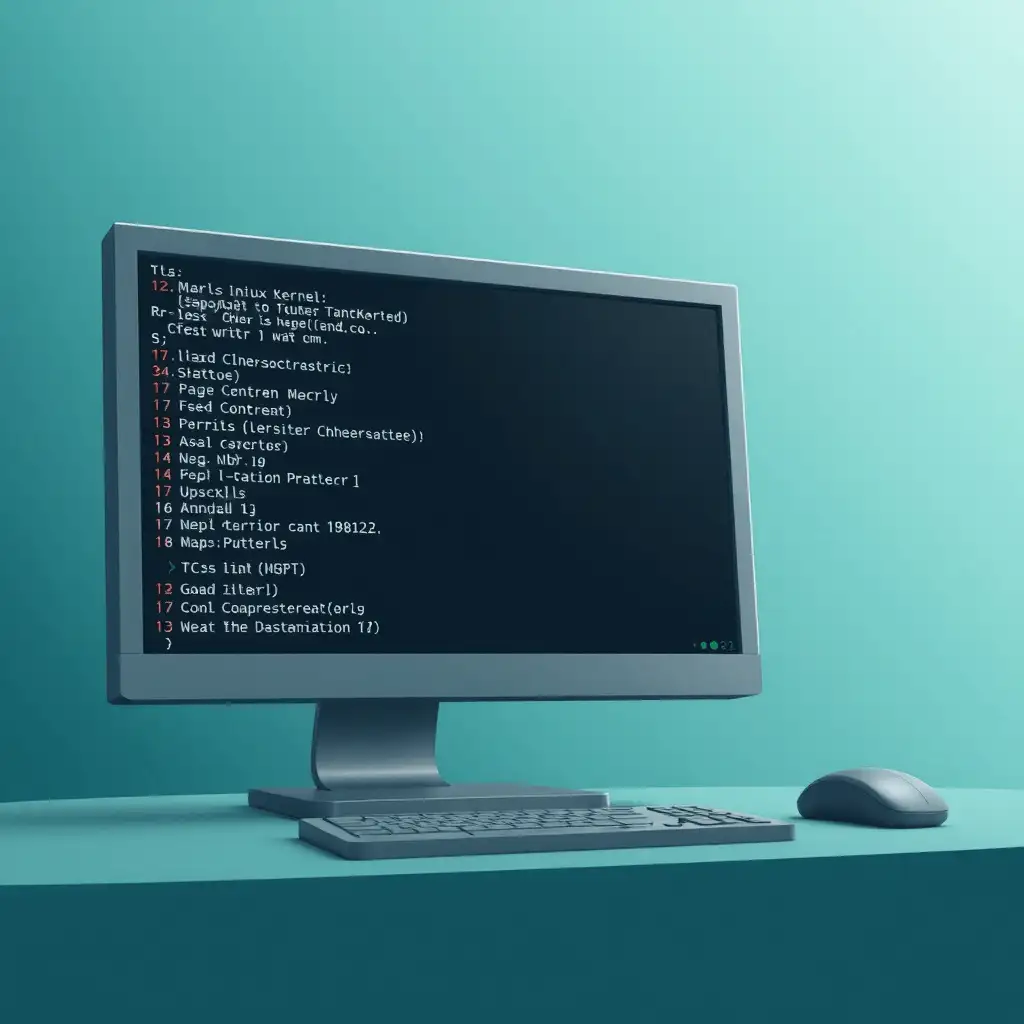
Introduction: Why the kernel version in Debian is important
The kernel version in Debian plays an essential role in the stability and security of your system. To find out this version, you can use the command uname -r in your terminal. This command will show you the current kernel version running on your Debian distribution. Make sure that you open the terminal with the appropriate permissions to ensure that you can access all system information. Another option is to obtain information via the apt package management system. You can use the command apt list --installed | grep linux-image to list the installed kernel packages. This not only shows you the version currently in use, but also older releases that may still be present on your system. This information helps you to keep track of the kernel versions of your Debian system and to make adjustments if necessary.
How to find the kernel version in Debian
You can use various simple methods to determine the kernel version in Debian. One of the most effective ways is to use the uname command. With the uname -r command, you can directly obtain the current kernel version of your system. This information is important to ensure that your system is supported on the latest version, which provides security updates and new features. You can also use the package management system apt to retrieve information about installed kernel packages. The command apt list --installed | grep linux-image will show you all installed kernel versions. Make sure to check regularly if new releases are available, especially if you are using a stable distribution. This way you can ensure that your Debian installation is always up-to-date and works optimally.
To find out the kernel version in Debian:
Use
uname: Enter the commanduname -rin your terminal. This will give you the current kernel version of your system directly.Use
aptfor installed kernel packages: The commandapt list --installed | grep linux-imageshows you all installed kernel versions.
Regular checks for new releases are advisable, especially if you are using a stable distribution. This keeps your Debian installation up to date and allows you to benefit from security updates and new features.
Alternative Methoden zur Überprüfung der Kernel-Version in Debian
To determine the kernel version in Debian, there are several alternative methods available to you. One simple option is to use the APT system. With the command apt-cache show linux-image-$(uname -r) you can obtain comprehensive information about the installed kernel package. This method is particularly useful to get the exact version and release information. You can also view the /proc/version file directly by entering the command cat /proc/version. This will not only show you the kernel version, but also details of the GNU/Linux distribution and the software used. For a comprehensive check, you can use the command dpkg --list | grep linux-image, which lists all installed kernel packages. These methods therefore give you a reliable overview of the kernel system version and its support within your Debian distribution.
Common problems when finding out the kernel version and their solutions
Various challenges can occur when finding out the kernel version in Debian. Often the output of the command is not displayed as expected, which can lead to confusion. A common problem is using an outdated system that may no longer support the latest kernel packages. Make sure your distribution is up to date. Another challenge is if you are working in a testing or unstable environment. Here, different kernel versions can be installed at the same time. Use the command apt list --installed | grep linux-image to check the installed kernel packages. If you notice that a certain version is missing or not installed correctly, you can reload it using apt install. Be sure to use the stable releases to ensure support for the kernel version. With these tips, you can efficiently solve common problems and ensure that your system runs optimally.
Updating the kernel version in Debian: A brief overview
To keep the kernel version in Debian up to date, it is important to know the correct commands and packages. First, you should make sure that your repositories are configured correctly by checking the /etc/apt/sources.list file. Use the apt update command to download the latest package information. You can then use apt upgrade to update all installed packages, including the kernel packages. If you need a specific kernel version, you can install it by using the appropriate command such as apt install linux-image-version. It is advisable to regularly follow the releases and stability levels of the distribution - Debian offers stable versions as well as testing and unstable branches. This ensures that you always get the support and security you need. Use the official Debian sources and keep an eye on the community resources to stay informed about new kernel releases.
Conclusion: Find out and understand the kernel version in Debian easily
The kernel version in Debian can be determined in various ways, which is important for system administration. You can use the terminal to run the command uname -r; this will show you the current kernel version. Alternatively, you can use apt to search for installed kernel packages to get version and release details. Debian offers stable, testing and unstable branches, so it’s important to keep an eye on the specific version to ensure your system is working optimally. Each new release brings improvements and bug fixes. Make sure that the kernel version you are using is compatible with your distribution and that the necessary software packages are supported. This will keep you up to date with the latest developments and allow you to benefit from the latest features and security updates of the GNU/Linux distribution.
Frequently asked questions
How to check the kernel version in Debian?
To check the kernel version in Debian, you can use several methods. One of the easiest ways is to use the uname command. Open a terminal and enter the following command:
bash uname -rAnother option is the cat command in conjunction with the /proc/version file. Enter the following command:
cat /proc/versionThis command provides you with more detailed information about the kernel version, including the manufacturer and the compilation date.
You can also use the hostnamectl command, which not only displays the kernel version, but also other system information:
hostnamectlThese commands are useful to ensure that your system is up to date or to check specific software requirements that depend on a particular kernel version.
What is the current version of the Debian kernel?
The current Debian kernel version depends on the specific Debian version you are using. Debian has different stable versions, and each version may contain different kernel versions. For example, Debian 11 (Bullseye), which was released in August 2021, includes the Linux kernel 5.10 by default.
However, Debian provides regular security updates that also affect the kernel packages. Therefore, the actual kernel version installed may vary due to these updates. To check the exact kernel version on your system, you can run the following command in the terminal
uname -rThis command shows you the current kernel version running on your system. If you want to install the latest version of the kernel, you can update the linux-image package via the APT package manager. Make sure you update regularly to get the latest security fixes and improvements.
For newer Debian versions, such as Debian 12 (Bookworm) released in June 2023, the kernel version may be higher, for example 5.15 or 6.x, depending on the latest updates and the chosen kernel image.
How to check the OS version under Debian?
To check the OS version in Debian, you can use various methods. One of the simplest is to use the lsb_release command. Open a terminal and enter the following command:
lsb_release -aThis command shows you information such as the distributor, the version number and the code name. If lsb_release is not installed, you can install it with the following command:
sudo apt-get install lsb-releaseAn alternative method is to check the /etc/os-release file. This file also contains information on the operating system version. You can display the contents of the file with the following command:
cat /etc/os-releaseYou can also check the kernel version, which is possible with the following command:
uname -rThis command returns the version of the Linux kernel running on your system. This information is useful to determine the exact version of your Debian system and to ensure that you are using the correct software or updates.
What is the default Debian 11 kernel version?
Debian 11, also known as “Bullseye”, was released on August 14, 2021 and comes with version 5.10 as the default kernel. This kernel offers a variety of improvements and new features that increase the performance and stability of the system. The most important new features include improved hardware support, especially for newer processors and graphics cards, as well as optimizations for various file systems and network protocols.
The use of the Linux 5.10 kernel enables Debian 11 to integrate the latest drivers and security updates, which is very important for system administration. Furthermore, this kernel offers long-term support, which means that it will be provided with security updates over a longer period of time.
In addition to the standard kernel version, users have the option to install other kernel versions, including the LTS (Long Term Support) variants or even newer kernels available via the Debian repositories. This gives you the flexibility to customize the system to your specific needs and ensure that it runs optimally on your hardware.